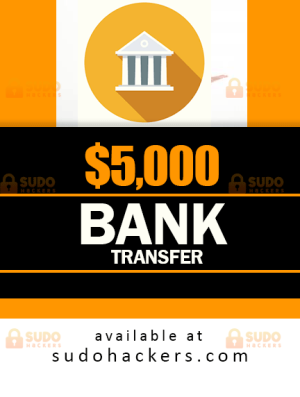FraudFox VM Installation, User Guide and Troubleshooting,
FraudFox VM Installation
INTRODUCTION
FraudFox is the all-in-one tool for user-agent and device spoofing and perhaps the most advanced and fully detailed virtual machine in its class ever created. Never has there been any like it!
A JAM-PACKED VIRTUAL MACHINE (VM)
It is a VM that includes modified versions of flash and Firefox browsers along with other apps such as SocksCap64 and Proxifier in order to be able to set up IP and socks. It also comes with CCleaner to be able to delete and manipulate cookies. Not only that, the best benefit of it being a virtual machine is that it is open to software installation and add-ons. This means that each FraudFox copy is customizable and can be personalized according to your needs.
A DEVELOPER-FRIENDLY
With regards to web-based applications, FraudFox fits in perfectly in the testing phase. It is a developer’s helping hand when it comes to testing out different created apps and cookies using different user agent profiles. It is also a tool used to be able to test out website security measures.
SMOOTH HASSLE-FREE ORGANIZATION OF PROFILE
Almost everything including cookies is stored on a profile. Switching and maintaining profiles has never been this easy. Profiles have their own .fox extension which can be easily copied and imported on any FraudFox VM even on other devices.
ANTI-CANVASSING OPTION INCLUDED
FraudFox offers customization options on the HTML 5 canvas element so that you have complete control over it.
PREVENT IP AND DNS LEAKAGE
WebRTC and DNS requests are forced to follow VPN or SOCKS protocol. Unencrypted data leakage is well managed.
ANONYMOUS BROWSING AT ITS FINEST
More than simple user-agent editing, FraudFox offers a lot more features such as device details manipulation via the VM console, changing the network footprint via obfuscate button, and a lot more. It is also open to further software installations such as a VPN client within the VM to be able to boost up your anonymous browsing.
AUTOMATIC UPDATES
If in cases new security measures are done by sites and new versions of flash plugin and OS user agents arrived , new updates are readily made by the developers.
For web-based app development, applications, and website testing. FraudFox is your all-in-one solution!
FRAUDFOX DOWNLOADS
Virtual Box Version:
FraudFox V1.2: Click here to download
FraudFox V1.3: Click here to download
FraudFox V1.5: Click here to download
FraudFox V2.0 (latest version): Click here to download
VMWare Workstation Version:
FraudFox V1.2: Click here to download
FraudFox V1.3: Click here to download
FraudFox V1.5: Click here to download.
FraudFox V2.0 (latest version): Click here to download.
FRAUDFOX INSTALLATION
For MAC, Linux, and other OS which cannot be able to install VMware Workstation, it is highly recommended for you to use Oracle Virtualbox. This. For program setup and installation, you can go to the Oracle Virtualbox main site to download the free software.
VIRTUAL BOX
FraudFox v1.2 and above work with Oracle Virtualbox 5 or higher for the best results. You may download the latest version (FREE) at: https://www.virtualbox.org/
Video Tutorial:
Step by Step Tutorial:
Download the FraudFox VM using the appropriate links in the download section. Also please have Oracle Virtualbox already installed on your main device.
Run Oracle Virtualbox and click on File >> Import Appliance. A tab will appear which will allow you to browse and locate the downloaded FraudFox file here (previous Download Section) and load it. After loading it click on next.
You will be taken on to another tab that contains the list of virtual machines and setting contained in the import. Please make sure to check the “Reinitialize the MAC address of all network cards” checkbox to be able to solve some network issues beforehand. Click on import. A new tab will appear signifying import process which takes around 2-5 minutes.
The FraudFox Virtual Machine comes with a Network Adapter pre – installed, configured as NAT adapter. This way all traffic from the VM will be redirected to your host computer, so you can use a VPN connection on your host and the VM’s traffic will be routed through the VPN server too.
If you are using 3G/4G dongles to access internet from the VM, you have to insert the dongle into your computer then connect the device to your VM in Ports section of the Settings window. Start VM and install the necessary drivers for your dongle.
Once import has finished, your FraudFox virtual machine should be on the left pane of the main Oracle Virtualbox window along with other listed virtual machines. You can click on it and click on “Start” to start your FraudFox virtual machine.
Once running for the first time, there will be a few prompts showing up pertaining to hardware installation instructions and a system restart will sometimes be required. This is normal on Windows which is your FraudFox VM OS.
After the system booted, make sure that your internet connection is working by opening “My Computer” on Desktop and enter “www.google.com” into the Address bar. If you cannot see Google, check the network settings of the VM.
Proxies/VPN/etc. It is your responsibility to stay anonymous! Make sure that you correctly set up your environment by setting up and checking VPN and proxies (SOCKS or HTTP) depending on which ones you will be using.
VMWARE WORKSTATION
FraudFox v1.2 and above work with VMWare Workstation 11 or higher for the best results. You may purchase and download the latest version at https://www.vmware.com/products/workstation or download a cracked version (VMWare Workstation v12.1.0) at WickyBay Free Tools.
Video Tutorial:
Step by Step Tutorial:
Download the FraudFox VM using the appropriate links in the download section. Also please have VMWare Workstation already installed on your main device.
Click on “Open a virtual machine” on the selections screen or click on File >> Open. Locate your downloaded FraudFox VM directory and load it on the VMWare Workstation.
When importing for the first time. It will ask for a VMWare Workstation name and storage directory path. Please input details accordingly. Importing will take a few minutes
The FraudFox Virtual Machine comes with a Network Adapter pre-installed and configured as a NAT adapter. This way all traffic from the VMWare Workstation will be redirected to your host computer, so you can use a VPN connection on your host and the VMWare Workstation’s traffic will be routed through the VPN server too.
Once the import process has finished. Click on “Open a virtual machine” on the selections screen or click on File >> Open again. This time, load the Firefox VM that you have imported. Load it from the storage directory path you have inputted in step 3. This will load the VMWare Workstation and you can start using FraudFox right away.
Once running for the first time, there might be a few prompts showing up pertaining to hardware installation instructions and a system restart will sometimes be required. This is normal on Windows which is your FraudFox VM OS.
After the system booted, make sure that your internet connection is working by opening “My Computer” on Desktop and entering “www.google.com” into the Address bar. If you cannot see Google, check the network settings of the VMWare Workstation.
Setup Proxies/VPN/etc. It is your responsibility to stay anonymous! Make sure that you correctly set up your environment by setting up and checking VPN and proxies (SOCKS or HTTP) depending on which ones you will be using.
FRAUDFOX APPS
PROXIFIER
Proxifier allows network applications that do not support working through proxy servers to operate through a SOCKS or HTTPS proxy and chains. It is a set of software designed to tunnel the targeted application’s internet traffic through a proxy of any kind – it can be SOCKS4, SOCKS5, or HTTP proxy. This can be done, even if the original application that you’re going to target as part of this process does not originally support any kind of proxy. Proxifier configured with VIP72 Socks proxy settings is installed in all versions of FraudFox VM on this website. The following video tutorial shows you how to configure Proxifier if you like to use other socks, or proxy providers:
SOCKSCAP64
SocksCap64 is an easy and beautiful way to let the programs you want to work through a specific SOCKS proxy server, even if your applications don’t have such an option. It allows you to use different proxies for different programs and make a launch list for the applications you wish to have a peculiar connection with. SocksCap64 does not require modifications to the Winsock applications or the Winsock stacks.SocksCap64 configured with VIP72 Socks proxy settings is installed in all versions of FraudFox VM on this website. The following video tutorial shows you how to configure SocksCap64 if you like to use other socks or proxy providers:
SOCKSESCORT
The FraudFox VM (from v1.2 onward) is fully compatible with SocksEscort Proxy Software, please follow these steps:
If you have Proxifier installed, open it up and make sure it’s not starting automatically by unchecking File/Autostart.
Close Proxifier from the menu bar File >> Exit
If you have Sockscap64 installed make sure to disable it or not let it start automatically by following these instructions
Download SocksEscort from http://seproxysoft.com/en
Extract into your Desktop and run it
Select the proxy you need and start the connection
Launch FraudFox and have fun!
For any problems regarding SocksEscort, you may visit their website.
Please also check what version of .NET Frameworks is installed in your VM by opening the Start menu/Control Panel/Add or Remove Programs. You should have .NET 3.5 SP1 or higher, you can download it here.
VIP72
VIP72 is one of the most widely used socks proxies. It provides more than 30,000 proxies around the world. For those who are already familiar with the Vip72 SOCKS client, it is already installed within the FFox VM. After that just open the Vip72 client, select your socks, and start the FraudFox browser. All traffic will be redirected to the active Vip72 proxy selected.
FIREFOX ANTI-CANVASSING
This add-on allows users to prevent websites from using the Javascript <canvas> API to fingerprint them. Users can choose to block the <canvas> API entirely on some or all websites (which may break some websites) or just block or fake its fingerprinting-friendly readout API. More information on <canvas> fingerprinting can be found at http://www.browserleaks.com/canvas.
FRAUDFOX FIRST USES INSTRUCTION
Now that you have your device installed using the proper installation instructions, it’s now time to test out FraudFox. Double-clicking on the FraudFox icon will open the login screen.
STARTING THE FRAUDFOX PROGRAM
On the login screen, enter your username/password. If you have problems with your password, please check the keyboard language in the Control Panel to match your real keyboard.
IN FRAUDFOX
Tor network only
Selecting this option will launch a tor client in the VM, so you can connect the Authentication servers without leaving the tor network. This is better for your anonymity, but it could take up to 2 minutes.
Using tor2web server
Selecting this option will connect you to a tor relay server, so you don’t have to run the tor client, because the relay server is configured to access the tor network. This is less secure because the traffic between you and the relay server could be intercepted. Logging in successfully brings you to the main menu:
On the FraudFox main menu, there are several containers and buttons. Here are short descriptions of the stuff you will find there.
News & Updates container – contains recent news and updates pertaining to FraudFox.
Create New Profile button – creates a new blank .fox profile for use.
Open File Button – open/load .fox profiles
Open Text Profile button – used to open .fox profiles which are in text format
Utilities Container – contains advanced FraudFox buttons
OSfuscator button – used to change FraudFox OS profile and network profile
Sockscap64 button – opens Sockscap64 FraudFox App.
Edit Configuration Files button – used to edit FraudFox configuration files for advanced usage.
You can either load or create a new profile for use. Loading or creating a profile will bring you to the next screen:
After successful authentication with your custom password provided in this guide, when opening FraudFox, you will be met with a control panel, the FraudFox Browser Menu containing six group boxes and some buttons. Here is a brief explanation of the controls and what they do. The following six group boxes are:
OS Settings
Browser Settings
Advanced Settings
Font Management
Plugin Management
Status Groupbox (last on lower right portion labeled “Current operation”)
OS Settings (Operating System Settings):
Version – Choose which OS version you want to have for the VM. Choices range from Windows to MAC.Ex:
Windows 7
Windows XP
Windows 8
MAC OS X
Platform – Allows you to choose 32-bit or 64-bit architecture.
Language – This allows you to choose which OS language you want to use.
Timezone – Allows you to select OS timezone
Resolution – Allows you to select OS resolution
Browser Settings:
Product – Select which browser type
Version – Select which version for browser type
Flash plugin: Select the version of the flash plugin to be installed.
Canvas Stroke, Canvas Filler, Canvas Font – used to avoid Canvas fingerprinting.
Advanced Settings
Custom User-Agent – field for custom user agent
Start Page – self-explanatory browser home page when it starts
Advanced Flash Player settings checkboxes – pertains to advanced Flash player options. Leave both unchecked for now.
Font Management
Allows you to choose fonts for your browser. Values are predefined with common fonts depending on OS.
Plugin Management
Allows you to select plugins for your browser. Values are already predefined with commonly used browser plugins.
FraudFox Buttons
Clean Browser – cleans cookies and clears settings for the browser
Open Notes – open a notepad attached to the .fox profile. This is for note-taking purposes.
Start Browser – Start the FraudFox Browser once everything has been properly set up.
Authentication Server Connection
If you have problems with connecting the authentication server, please make sure that Proxifier/VPN or other software is allowing FraudFox .exe and tor.exe to access the internet. (see the previous step) If you still have problems, make sure your VPN provider not blocking Tor traffic.
How to mimic User-Agent
So you have configured everything and are ready to start your business. During the login, the VM’s system time will be synchronized with the login servers. After you have logged in successfully, you can create your new working environment by selecting the values you need from the drop-down lists or by pressing randomly.
If you have a User-Agent that you want to “mimic”, do not enter it into the Advanced Settings box! Use this website to understand your User-Agent, and select the correct values from the dropdown boxes, then FraudFox will generate the proper User-Agent, JavaScript variables, and HTTP headers based on the selected values.
After you have created the profile, press the Start Browser button, and the browser window will appear. After you close it, FraudFox will ask if you want to save the configured profile (including all cookies, history, and saved password created during this session) into a .fox file.
Saving FraudFox Profiles
When you press “Start Browser” a browser will start with your newly created environment. After closing the browser window, FraudFox will ask whether you want to save the profile into a .fox file or not. Later you can import this file and continue where you left your work before. After you closed the browser, all of its settings will be erased, if you did not save the profile, you cannot recover the cookies, history, etc.
The “Erase settings” button will clean out the selected options from FraudFox, and also clean everything from the browser! (Including browsing history, cookies, Flash cookies, LocalStorage, etc.)
The .fox files include the following: – FraudFox settings – Cookies – Browsing history – Flash cookies – LocalStorage – Generated font files
FRAUDFOX FAQ
REPAIRING CORRUPTED FRAUDFOX PROFILES
Unfortunately, there are some situations when the profile files generated by Fox can be corrupted. Here are ways to solve this:
Clean FraudFox App’s temp Folder:
If FraudFox VM is running shut it down
Start FraudFox VM, but do not start FraudFox App!
Open Explorer and go to C: FraudFoxTemp
Delete all files in the folder and start FraudFox App from the Desktop
Repair the corrupted profile:
Download the latest version of WinRAR from http://www.win-rar.com/download.html
Install inside FraudFox VM with default settings and launch it
Locate the .fox file you want to repair and select it, then click the Repair icon
Select a destination folder for your new profile and select “Treat the corrupt archive as ZIP”
Load the new profile into FraudFox and have fun!
DNS AND IP LEAKAGE
For web-based app development, applications, and website testing. FraudFox is your all-in-one solution!
OTHER FAQ
Does the erase button also erase everything in the .fox file you currently have opened?
No, it just erases the browser’s files (history, cookies, flash cookies, etc). Once you saved the profile in FF, you can erase it from the browser.
Does cc cleaner clear the browsing history, cookies, etc. of the profiles saved in .fox profiles?
No, CCleaner can only erase things from the browser.
I have the FF open, but every time I click on “Start Browser” it says “browser is running”. The issue is that I don’t see the browser.
Usually, that happens due to either the SOCKS acting up or due to the plugins/cookies load of a certain profile while loaded. Here are 2 basic solutions:
Create a new FraudFox VM. Download the .ova file from the downloads section and start a new FraudFox VM. Copy your .fox profile there and open it from there.
Turn off proxifier or sockscap64 when clicking on the “start browser” button. Just have a VPN on. This will not load any socks to avoid any load problems. Just turn on the socks client when the browser is loaded already. Just be sure to turn on the socks client first before visiting any sites. It might ruin your cookie history on those sites.
Before I used Firefox I used a couple of add-ons for Firefox. Which add-ons are safe and good to use with FraudFox?
Basically, you can use an add-on with FraudFox, but do not use privacy add-ons like history cleaner, cookie cleaner, etc, because it will clear everything from the browser before the FraudFox app could save them into a profile. And make sure to not remove the extensions which came pre-installed into the browser or you have to get a fresh version of the VM.
FRAUDFOX CHANGELOG
V2.0 – UPDATE
Updated Spoofing Engines for JavaScript Hacked Flash and HTML5 Canvas for the latest browser fingerprinting techniques.
WebRTC Spoofing: Do not ever disable WebRTC ever again! Disabling it, will trigger alerts because you’re showing you’re trying to hide. With the new WebRTC Spoofing Engine, enter your Socks5 or VPN Public IP Manually. Let the WebRTC leak come!
3 full Browsers are available in the VM for real browser spoofing: Firefox, Chrome, and Internet Explorer.
Reworked Settings Randomizer. Create unlimited FFox Profiles.
Command-line arguments for auto-login. No need to enter your login credentials again.
V1.5 – UPDATE
Updated Firefox Browser
Updated Flash Player
Updated OS/Browser/Flash versions in FraudFox
Added new option to login using tor2web servers
Replaced Proxifier with SocksCap64 (which fixes Flash DNS leaks)
Added configuration files: extend browser/flash versions, screen resolutions manually, adjust advanced settings
Added a checkbox to disable font spoofing (to avoid Flash plugin crashing)
Added advanced Flash player settings (DisableDeviceFontEnumeration, AVHardwareDisable)
Added OS selection for plugin randomization window
Added 40+ new plugins to the list
Added Notes feature: store text notes in fox profiles!
Added new Control Center
Added some new start pages beside whoer.net
Fixed a bug in JavaScript spoofing (navigator.appVersion)
Fixed Trident version bug IE User-Agent generator
Improved Log & Error management
V1.3 – UPDATE
Updated: Firefox to 38.0.5
Updated: Firefox Extensions
Updated: Changed login process to avoid problems during login
Updated: New browser versions added
Fixed: OSfuscator didn’t start correctly
Fixed: Problem with random browser selection
Fixed: Cleaning GUI after browser closed
Fixed: Problem during profile import
Fixed: Added Arial font
V1.2.5561.31258 – UPDATE
Fixed: The main window disappear after successful login
Fixed: “No response” errors during login
Fixed: Fonts spoofing failed with 61+ fonts
Fixed: ”XXX is undefined” error during browsing
Fixed: Saved passwords not deleted after profile change
Fixed: The growing size of .fox profiles
Fixed: Faster profile exporting
New: Links in News dialog
New: Starting browser with proper window size (won’t be larger than spoofed screen resolution)
V1.2 – UPDATE
Better font spoofing
Login problems fixed
The window size was not spoofed correctly
V1.1 – UPDATE
Canvas fingerprint spoofing
Faster font generation (literally instant generation)
VPN driver problems fixed
Safari support
More Chrome/Firefox versions added
Text profile import added (import from vendors)
Advanced cleaning code (Erase button): cleaning out everything from the browser (cookies, settings, etc), this is automatically called after Firefox is closed and the profile is saved/not saved
V1.0 – The first FraudFox Release
That’s all on FraudFox VM Installation, User Guide, and Troubleshooting
WE ARE HERE FOR SERIOUS BUSINESS, WE DO NOT TOLERATE TIME WASTERS AND BEGGARS TRYING TO BEG OR SCAM US OF OUR PRODUCTS. Payment is Upfront, Our services are not free
Contact us for support. We sell fresh ATM Hacking, Paypal/Cashapp accounts & Transfers, Dumps with Pin, Western Union Transfers, ATM Skimmers, Bank logins, and lots more.